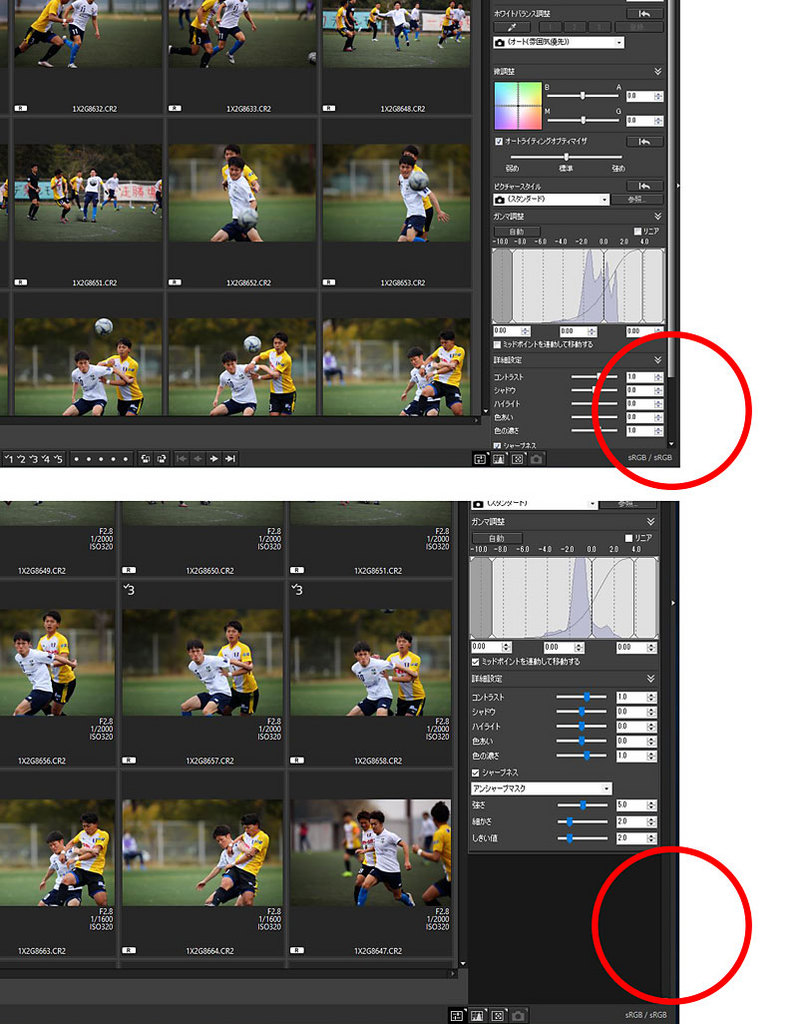光るパソコン(新PC導入記 その6) [パソコン]
しかし、ツインモニターで使ってきた2つのモニターに、新旧のPCをそれぞれ接続して作業できたことは効率良かったのですが、いかに1920×1080のモニターといえど、1PCに1モニターではどうにも狭く感じます。これは私がツインモニターに慣れてしまったせいなのですが、ネットを見ながら記事を書く、画像編集ソフトを広げながら、ファイルを探す、そんな時にその都度ウインドウを前に出したり最小化したりするのが面倒。ツインモニターなら広いので、いろいろウインドウを開き移動させながら作業を進められます。この快適性に慣れてしまうと、う~ん、また沸々と物欲が・・・(もう財布も底をついているというのに・・・涙)。
あ~あ、やっぱり物欲に勝てませんでした。この「どうにも画面が狭く感じられる」のに我慢できず、新PC用にモニターを買ってしまいました(しかも2台)。購入したのは、WQHD(2560×1440)のIO-DATA製27インチ GigaCrysta EX-LDGCQ271DB(通販で購入)。
https://www.iodata.jp/product/lcd/wide/ex-ldgcq271db/
キヤノンユーザーの方は、付属ソフトであるDigital Photo Professional (DPP)をお使いの方が多いと思います。私もその一人で、現在のバージョン4を写真選別やRAW現像に常用しています。その際、フルHDモニター(1920×1080)で使うと、最もよく使うツールパレットが縦に全て表示できず、スライダーで上下させなければなりません。これがとても面倒、というか苦痛。
一番よく使うツールパレットなのに、頻繁にスライダーで上下させなければならないのが、このDPPの唯一の不満でした。これはモニターの上下の解像度が不足しているのが理由で、もしモニターを新調するようなことがあれば、ぜひ改善したい点でした。そこで今回のモニター購入の際には、フルHDの1920×1080よりも高解像度であることが条件になりました。今流行りの4K(3840×2160)でも良かったのですが(価格も下がってきたことですし)、4Kならば40inchクラスでないとPCモニターとしては使いにくいのではないか(ピッチ感が狭くなりすぎで)、との懸念があって、4Kのモニター1台よりWQHD(2560×1440)のツインモニターにすることにしました。その結果、縦の解像度が1080から1440になったことで、このDPPのツールパレットは下に余裕ができるほどになりました。
私の場合ゲームはしないので、一つの画を二つのモニターにまたがって表示させる、という使い方は無いので、モニターを2台並べて間にできるフレーム枠も大して気にはなりませんでした。ただしツインモニターにする場合、大きさは勿論、メーカーや製品を同じものにしないと色の表現などで差異が生じやすく(過去に苦労したことがあります)、故に現在の(旧型になってしまいますが)モニターもLGの同じ型番のものを使っていました。WQHDの同じ製品を2台、ということで、ネットでいろいろ探してみたのですが、何しろ新PCが予算オーバーでして、融通が利く残額が乏しく、アレヤコレヤ考えた末に選んだのが、2台で55000円ほどになる、IO-DATAのこの製品となった次第です。ホントは写真を趣味としている以上、ナナオ製品が希望だったのですが、当初はモニターまで新調する予定がなく、従って予算の乏しさがモニターへのしわ寄せとなった、という有様です。
さて、今までもモニターアーム(4台まで搭載可能)を使ってきましたが、今回もそれを使います。下段に今後メインになるであろう新PCに新モニター2台を接続。フルHD以上の解像度ですから、新PCとはDVI-Iではなく、Display PortとHDMI Portを使って繋ぎます。併用する旧PCのモニターは上段に移動してそのままの設定です。そうして4台のモニターを稼働させたのが、下の写真です。
サブになる旧PCは、別にツインモニターが必須という訳ではないのですが、モニターアームの重量バランス的にそのままツインの方が安定するだろう、との考えからこうなりました。旧モニターは23inchで、新モニターは27inchなのですが、思ったよりも大きさの差が少ない。新モニターは枠がずいぶんスリムになり画面との段差も少ないので、2台並べても旧ツインモニターより枠が目障りではなく、この点ではずいぶん進化したな~、と思ってしまいました。フルHD(1920×1080)の約1.8倍の表示領域を実現する2560×1440ドットの解像度、ということで、文字などが小さくなりすぎないように27inchを選んだのですが(このサイズ以上のツインモニターは私のデスクでは無理)、実際に使ってみるとやはり文字が小さく、老眼が進みつつある私はどうしてもモニターに近づいて見るようになってしまいます。そうなると、中央部は良いとしても、隅の部分はどうしても斜めに見ることになり、光量落ちをちょっと感じます。一昔前のTNパネルのようなことはありませんが、ここは「値段相応」を感じるところです。
これまでのLG製モニターは電源ランプが前面に有って、電源オフで点滅するので目障りだったのですが、今回のモニターは電源ランプが枠の下段に有って目立ちません。このモニターを選んだ理由の一つに、リモコンが付いている事がありました。よくある、モニターの裏側や下側に小さなボタンが何個か並んでいて、それで調整するよりはかなり楽だろうと思っていたのですが、その点は確かに楽です。しかし、画質調整項目が思ったより少なくて、デフォルト設定では鮮やかすぎ、黄色が強すぎの感じ。結局は2台とも明るさやコントラストを落とした状態で、グラフィックボードで調整しましたが、まだ妥協の域を出ません。この点はもう少し時間をかけて調整したいな、と思っていますが、総じて写真編集に適したモニターとは言えないかな、でもこの値段でWQHDが手に入るお得感はアリ、というのが私の印象です。
それでもFULL HDの約1.8倍というWQHDのツインモニターは表示領域・作業領域が段違いに広い(当たり前ですが)。これはウインドウを何個も並べて作業しても苦にならず、写真の等倍鑑賞でも威力を発揮できそうです。複数のソフトを立ち上げて同時に作業する際も、この広大な作業領域の恩恵を受けられます。
こうして並べてみると、旧ツインモニターは5年半の歳月の間にずいぶん光量が落ちているのを確認できました(それとちょっと赤が強いかな)。主モニターの上部に移ったので、見るには顔を上げねばならず、それはちょっと首が疲れそうですが、この旧PCはネットや動画鑑賞が主になりそうなので、目とモニターの距離は以前より離れるはずですから、たぶん問題ないでしょう(その為、この旧PCはマウス&キーボード共にワイアレスにしたのですから)。
こうして本当に、私の新PC「光るパソコン」の完成です(予算を大幅オーバーで、財布の中身はスッカラカンになりました・・・涙)。
あ~あ、やっぱり物欲に勝てませんでした。この「どうにも画面が狭く感じられる」のに我慢できず、新PC用にモニターを買ってしまいました(しかも2台)。購入したのは、WQHD(2560×1440)のIO-DATA製27インチ GigaCrysta EX-LDGCQ271DB(通販で購入)。
https://www.iodata.jp/product/lcd/wide/ex-ldgcq271db/
キヤノンユーザーの方は、付属ソフトであるDigital Photo Professional (DPP)をお使いの方が多いと思います。私もその一人で、現在のバージョン4を写真選別やRAW現像に常用しています。その際、フルHDモニター(1920×1080)で使うと、最もよく使うツールパレットが縦に全て表示できず、スライダーで上下させなければなりません。これがとても面倒、というか苦痛。
一番よく使うツールパレットなのに、頻繁にスライダーで上下させなければならないのが、このDPPの唯一の不満でした。これはモニターの上下の解像度が不足しているのが理由で、もしモニターを新調するようなことがあれば、ぜひ改善したい点でした。そこで今回のモニター購入の際には、フルHDの1920×1080よりも高解像度であることが条件になりました。今流行りの4K(3840×2160)でも良かったのですが(価格も下がってきたことですし)、4Kならば40inchクラスでないとPCモニターとしては使いにくいのではないか(ピッチ感が狭くなりすぎで)、との懸念があって、4Kのモニター1台よりWQHD(2560×1440)のツインモニターにすることにしました。その結果、縦の解像度が1080から1440になったことで、このDPPのツールパレットは下に余裕ができるほどになりました。
私の場合ゲームはしないので、一つの画を二つのモニターにまたがって表示させる、という使い方は無いので、モニターを2台並べて間にできるフレーム枠も大して気にはなりませんでした。ただしツインモニターにする場合、大きさは勿論、メーカーや製品を同じものにしないと色の表現などで差異が生じやすく(過去に苦労したことがあります)、故に現在の(旧型になってしまいますが)モニターもLGの同じ型番のものを使っていました。WQHDの同じ製品を2台、ということで、ネットでいろいろ探してみたのですが、何しろ新PCが予算オーバーでして、融通が利く残額が乏しく、アレヤコレヤ考えた末に選んだのが、2台で55000円ほどになる、IO-DATAのこの製品となった次第です。ホントは写真を趣味としている以上、ナナオ製品が希望だったのですが、当初はモニターまで新調する予定がなく、従って予算の乏しさがモニターへのしわ寄せとなった、という有様です。
さて、今までもモニターアーム(4台まで搭載可能)を使ってきましたが、今回もそれを使います。下段に今後メインになるであろう新PCに新モニター2台を接続。フルHD以上の解像度ですから、新PCとはDVI-Iではなく、Display PortとHDMI Portを使って繋ぎます。併用する旧PCのモニターは上段に移動してそのままの設定です。そうして4台のモニターを稼働させたのが、下の写真です。
サブになる旧PCは、別にツインモニターが必須という訳ではないのですが、モニターアームの重量バランス的にそのままツインの方が安定するだろう、との考えからこうなりました。旧モニターは23inchで、新モニターは27inchなのですが、思ったよりも大きさの差が少ない。新モニターは枠がずいぶんスリムになり画面との段差も少ないので、2台並べても旧ツインモニターより枠が目障りではなく、この点ではずいぶん進化したな~、と思ってしまいました。フルHD(1920×1080)の約1.8倍の表示領域を実現する2560×1440ドットの解像度、ということで、文字などが小さくなりすぎないように27inchを選んだのですが(このサイズ以上のツインモニターは私のデスクでは無理)、実際に使ってみるとやはり文字が小さく、老眼が進みつつある私はどうしてもモニターに近づいて見るようになってしまいます。そうなると、中央部は良いとしても、隅の部分はどうしても斜めに見ることになり、光量落ちをちょっと感じます。一昔前のTNパネルのようなことはありませんが、ここは「値段相応」を感じるところです。
これまでのLG製モニターは電源ランプが前面に有って、電源オフで点滅するので目障りだったのですが、今回のモニターは電源ランプが枠の下段に有って目立ちません。このモニターを選んだ理由の一つに、リモコンが付いている事がありました。よくある、モニターの裏側や下側に小さなボタンが何個か並んでいて、それで調整するよりはかなり楽だろうと思っていたのですが、その点は確かに楽です。しかし、画質調整項目が思ったより少なくて、デフォルト設定では鮮やかすぎ、黄色が強すぎの感じ。結局は2台とも明るさやコントラストを落とした状態で、グラフィックボードで調整しましたが、まだ妥協の域を出ません。この点はもう少し時間をかけて調整したいな、と思っていますが、総じて写真編集に適したモニターとは言えないかな、でもこの値段でWQHDが手に入るお得感はアリ、というのが私の印象です。
それでもFULL HDの約1.8倍というWQHDのツインモニターは表示領域・作業領域が段違いに広い(当たり前ですが)。これはウインドウを何個も並べて作業しても苦にならず、写真の等倍鑑賞でも威力を発揮できそうです。複数のソフトを立ち上げて同時に作業する際も、この広大な作業領域の恩恵を受けられます。
こうして並べてみると、旧ツインモニターは5年半の歳月の間にずいぶん光量が落ちているのを確認できました(それとちょっと赤が強いかな)。主モニターの上部に移ったので、見るには顔を上げねばならず、それはちょっと首が疲れそうですが、この旧PCはネットや動画鑑賞が主になりそうなので、目とモニターの距離は以前より離れるはずですから、たぶん問題ないでしょう(その為、この旧PCはマウス&キーボード共にワイアレスにしたのですから)。
こうして本当に、私の新PC「光るパソコン」の完成です(予算を大幅オーバーで、財布の中身はスッカラカンになりました・・・涙)。
新緑 2019 [日々の徒然]
パソコンの話の途中ですが、ちょっと一服。
桜は行ってしまいましたが、新しい緑が今年もやって来ました。
今日はあいにくの雨。でも、「雨は天の恵み」とも言います。その恵みを受けて、目に鮮やかな緑が、我が家のあちこちに見られるようになりました。
私はこの時期が、一年で一番好きです。
毎年、この生き生きとした新緑から、活力を受けている私です。
桜は行ってしまいましたが、新しい緑が今年もやって来ました。
今日はあいにくの雨。でも、「雨は天の恵み」とも言います。その恵みを受けて、目に鮮やかな緑が、我が家のあちこちに見られるようになりました。
私はこの時期が、一年で一番好きです。
毎年、この生き生きとした新緑から、活力を受けている私です。
光るパソコン(新PC導入記 その5) [パソコン]
旧型になってしまったPCの横に並べて置けば、購入当初には輝く光を発していた「ZALMAN Z3 Plus」のLEDファンが、光が乏しくなっていることを感じます。5年半フル稼働してきたのですから、仕方ないですね。この旧PCは壊れた訳ではないので、暫くは併用して、Windows 7のサポート終了後にはネットから切り離して、CPU内蔵HDD保管庫として使うつもりです。
私はずっとWindowsを使い続けてきましたが、Windows10は初めてです。7に比べて10はいろいろ変わっているようで、でも今後windowsを使い続けていくには10は避けて通れないし、ここは自分なりに設定して慣れていくしかないですね。今はWindows7の旧PCと併用できるのが幸いで、ツインモニターの左画面の旧PCで設定関係の情報をネットで調べながら、右画面のWindows10を設定していきます。
インターネットには簡単につながりました。壁にぶつかったのがメールです。このWindows10には標準で「メール」というソフトが入っていますから、それを使えばイイと思っていたのですが、設定はできてもどうも上手くいかない。私はプロバイダーのメールアドレスとGmailのアドレスの2つを併用して使っているのですが、どちらも設定自体はできるのですが、プロバイダーメールの方がフォルダが作れなかったり、セキュリティソフト(私はESETを使ってます)が、いつもは「迷惑メールフォルダ」を作ってくれて自動で振り分けてくれるのに、それができない。Gmailの方は任意のフォルダが作れるのですが、この任意のフォルダが作れないと、受信トレイにメールがドンドン溜まるばかりで、削除しても良いメールなら即削除しますが、保存しておきたいメールも有ります。そんな時にフォルダ分けしたいのですが、それができないとなるとちょっと困ります。また、迷惑メールやSPAMメールなんかは、うっかり開けないように自動振り分けしてくれてこそのセキュリティソフトだと思うのですが、それもできない。Windows7では「windows Liveメール」を使っていたのですが、こんな事はありませんでした。う~ん、ちょっと困った。
ネットでいろいろ調べてみると、このWindows10の「メール」というソフトは、どうもIMAPメールで最適に使えるようになっているらしいですね。IMAPメールというのは「同期型メール」で、メールサーバーと「同期」をするタイプのメールで、プロバイダー型のメールはPOPメールで、メールサーバーからメールをダウンロード・アップロードするタイプ、とのこと。この違いが私が困惑した原因のようです。更に、使っているセキュリティソフト(ESET)に迷惑メール振り分けの件を問えば、「誠に恐縮ですが、Windows10の標準のメールソフトはESETの迷惑メール対策機能に非対応でございます」との返事。Windows10はセキュリティの面で進化した、という話は聞きますが、せっかくセキュリティソフトを入れているのに、メールソフトが非対応というのではちょっと使えない。そこで、主として使っているプロバーダーメール(POPメール)は、Office(私が使っているのは2016)に入っている「Outlook」で今後は使っていくこととし、サブのGmail(IMAPメール)はWindows10の「メール」ソフトで使っていくことにしました。セキュリティソフトはOutlookには対応しているし、設定すればこれまでと同じように迷惑メールを自動振り分けしてくれます。しかし、この結論を得るまで、なんだかんだと試行錯誤して数日を要してしまったのは、ちょっと参りました。
Windows10には「Internet Explorer 11」も入っているのですね。でもせっかくですから、今後は「Microsoft Edge」を使いたいものです。そして、サブに「Google Chrome」を。その他に、これまで使ってきたソフトを入れて、ネットの「お気に入り」とアドレス帳を移行して一旦終了。Windows10には何だか必要無いソフトがいろいろ入っているみたいですが、徐々にアンインストールしていこうと思ってます。
これまでのPCでは、ロジクールのワイアレスキーボード&マウス「MK710t」を使っていることは、以前このブログでも書きました。1個のレシーバーでキーボードとマウス両方に使えるという点で、過不足なく使えていたのですが、この新PC用には新しいキーボードを用意しました。それが、「COOLERMASTER MasterKeys lite」
https://apac.coolermaster.com/jp/peripheral/keyboards/masterkeys-lite-l/
こうした色を変化させながら光るキーボードもゲーマーの皆さんご用達らしく、いろんな製品が出ていますが、ゲームをしない私には日本語レイアウト&日本語表記が欲しく、1万円以上のメカニカルキーボードにはちょっと手が出なかったので、妥協案としてコレにしてみました。PCと連動して光る訳ではないのですが、色や光らせ方は簡単に変えられます。有線ですが、文字を打つ際に薄暗い部屋でもこれならば苦にせず打てそう。じゃあマウスは?と言えば、先月ポイント交換で手に入れたワイアレスマウス、アレを使います(その為のポイント交換でした)。徹するのであれば、光るマウスを選びたいところなのですが、マウスはワイアレスにしたかったのと、予算の関係で断念。
その代わりに、光るマウスパットにしてみました。あまり知らないメーカーなので、たぶん中国製だと思います。通販のポイント交換で手に入れたのですが、取説や保証書が入ってませんでしたから、お勧めはしません。30×80cmの大型なので、キーボード+マウス2個でも十分。これもPC本体やキーボードと色が同調する訳ではありませんが、USB給電でパットの縁が色を変化させながら光ります(PCの電源を切っても光っているのが難点)。その光らせ方を変えるボタンの他に、別途USBポートが1個有る事が数ある中から私がコレを選んだ理由で、ワイアレスマウスのレシーバーをそこに差し込んで使ってます。
これで私の「派手すぎない光るパソコン」の完成です。
しかし・・・
光るパソコン(新PC導入記 その4) [パソコン]
実はその後、サッカー撮影の写真編集や年度末の仕事などで忙しく、今回の新パソコンは一週間ぐらい部屋の片隅で箱に入ったまま放置されてました。その後やっと時間が見いだせたので接続。以前から、フルHDの23inchモニターを2台繋いでツインモニターとして使っていることは、このブログでも書いてきましたが、その右側モニターに今回の新PCを繋いで、電源ON。瞬時に立ち上がる、M.2 SSDのことは後述するとして、色を変化させながら光るPCを、一人悦に浸りながら暫し眺めてました(マザーボード付属ソフトで光らせ方を変えられます)。ただ、側面パネルから見える窓が、旧PCになってしまう「ZALMAN Z3 Plus」のように透明アクリルではなく、スモークアクリルだったことが唯一の残念なところでしょうか(暇な時に自分で透明アクリルに換装するかな)。
新PC引き取り時に購入した背面排気用ファンを取り付けます。連動して光らせる為に、通常のファンケーブルの他にRGB用ケーブルも繋がなければならないのですが、店員さんにマザーボードのその位置も教えてもらっていたので、簡単に増設完了。上面にも(光らない)自宅在庫の12cmファンを2つ取り付けて、これで前面にケース標準装備の青色LEDファン1個(主にHDD冷却用)、背面に連動して光る12cmファン、上面に光らない熱放出用ファン2個、となりました。これで完成!と眺めていると、フツフツと不満が・・・。
どうも前面の青色単色ファンが気に入らない。これだけ色が連動して変わらないのがミスマッチに思えてきました。「やるなら今でしょう」という訳で、直ぐに例のパソコンショップに行って、背面排気用ファンと同じRGCファンをもう2個買ってきてしまいました。前面パネルには2個の12cmファンが取り付けられる仕様になっていたので、ケースに標準で付いてきた単色ファンを取り外し、買ってきたRGBファンを2個取り付けてみました。これで前面に2個、背面に1個、そしてCPUファンとマザーボードが連動して色を変えながら光り続けます。上面に取り付けた12cmファン2個(光りませんが)を加えれば、冷却面では十分でしょう。う~ん、なかなか「派手すぎない光るパソコン」になったと、ここでまた暫し、悦に浸って眺めてしまう私でした。
最近のこうしたタワー型デスクトップを使うユーザーはゲームをする方が多いのでしょう。故にこうした光るパーツ、それを見せるPCケースが豊富になっているのですね。光ることに拘るなら、最近話題の「光るメモリー」にすれば良かったかな、とも思いましたが、メインメモリーは超重要なパーツで、ここは信頼できるメーカーのものを使いたかったのと、品切れ・ちょっと割高・入荷時期未定とのことで断念。LEDラインテープなどを使って、もっとデコレーションすることもできますが、そうなると今流行りのサイドパネル全面が透明のケースがふさわしく、このPCケースではそこまでは無用と判断しました。
この新PCのケースは、リムーマブルケージを3.5inch用にすれば、HDDが5台は確実、工夫すれば7台位は入りそうで、この点では結構長く使えそうです。このPCを組み立ててくれたショップの作業報告書には「CPU負荷テスト、メモリーテスト、SSDエラーテストを実施しました」と書かれていました。結構キチンとやってくれたみたいで、この点でも安心して使えそうです。